Vous possédez votre propre serveur ? Que ce soi un dédié ou un VPS (Virtual Personnal Serveur) et souhaitez mettre en ligne un site internet ? Si celui-ci tourne sur Windows Serveur alors l’article suivant est fait pour vous ! Nous allons voir comment configurer la base de notre serveur pour pouvoir mettre en place le serveur IIS, qui permettra de rendre notre site internet accessible sur internet.
Installation de IIS
L’article porte sur Windows server 2012 R2, mais les manipulations sont quasiment identiques sur Windows Server 2016 ainsi que 2008 R2. Par défaut votre serveur est simplement vide. En dehors des utilitaires fournis, il ne permet pas dans l’état actuel d’héberger votre site internet. Pour ce faire, il va nous falloir installer IIS pour Internet Information Services, c’est le serveur web de Microsoft (HTTP, FTP, SMTP, etc…), comparable à Apache ou Nginx sur du Linux. Notre première manipulation va donc consister à l’installer.
Pour ceux qui voudraient effectuer les manipulations en dehors de leur serveur de production, Microsoft met à votre disposition une version compatible Hyper-V, téléchargeable ici.
Installation des outis
Je vous invite à ouvrir le bureau de votre serveur distant, avec l’application “Remote Desktop Connection” par exemple, libre à vous. Je vous invite à sélectionner l’application Gestionnaire de Serveur normalement présente dans votre menu démarrer (voir image ci-dessous, à gauche). Une fois le logiciel ouvert, allez dans l’onglet Gérer -> Ajouter des rôles et fonctionnalités (Voir image, à droite).
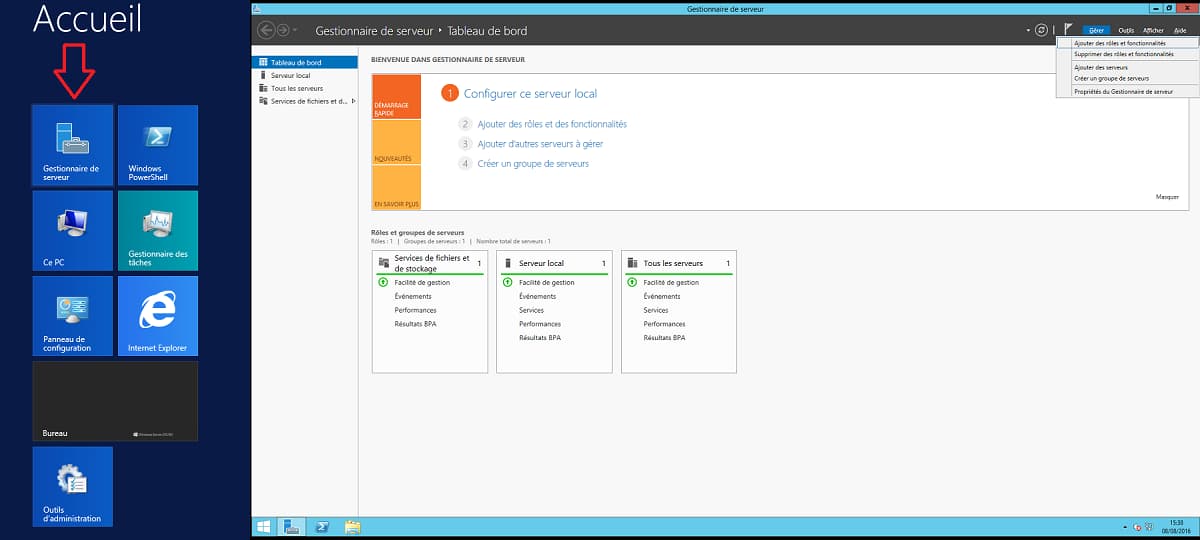
Maintenant nous allons installer IIS 8.5. Une nouvelle fenêtre du nom de Assistant Ajout de rôles et de fonctionnalités doit s’ouvrir, je vous invite à suivre la démarche suivante :
- Sélectionner Installation basée sur un rôle ou une fonctionnalité, puis suivant.
- Sélectionner Sélectionner un serveur du pool de serveur, votre serveur, puis suivant.
- Maintenant nous devons choisir les rôles que nous souhaitons pour notre serveur. Cocher Serveur Web (IIS) puis sur le pop-up Ajouter des fonctionnalités, et enfin suivant.
- Choisissons donc les fonctionnalités, normalement .Net framework 4.5 est déjà coché par défaut, vous pouvez ajouter la version 3.5 si votre site est basé dessus, et enfin, encore une fois suivant.
- Suivant.
- Cette fois, il nous faut choisir les fonctionnalités souhaitées d’IIS, cela va être simple, cocher tout ! Cela évitera les problèmes par la suite, de plus chaque fonctionnalité peut avoir son utilité. Et suivant.
- Cocher la case redémarrage et enfin, pour finir Installer
L’installation peut prendre un petit moment. En fonction de la puissance et de la connexion de votre serveur.
Configuration de IIS
Bravo ! Votre serveur est bientôt d’attaque pour pouvoir héberger votre site internet. Je vous invite à lancer le logiciel Gestionnaire des services Internet (IIS) via la recherche Windows. Vous devriez avoir cela : 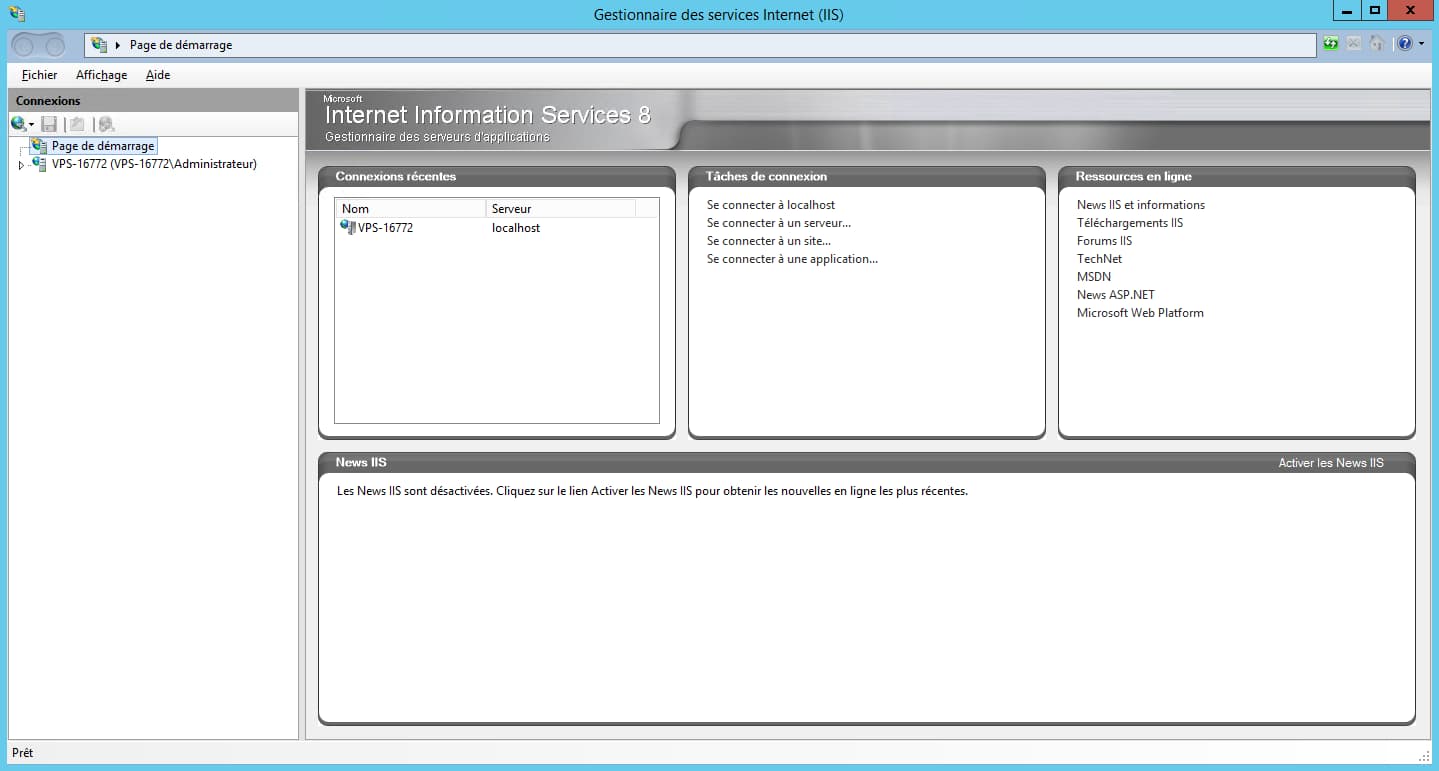
Sur le menu de gauche, ouvrez la puce, par défaut une boîte de dialogue vous demande si Microsoft Web Plateform vous intéresse, sélectionner Oui, revenez dans le menu latéral gauche, ouvrer comme précédemment le dossier Sites, il devrait y avoir un site déjà en ligne, du nom de “Default Web Site”, cliqué dessus, l’ensemble des paramètres de configuration devrait s’afficher, puis à droite, dans la section Actions vous pouvez faire Parcourir *:80. Internet explorer va s’ouvrir et votre premier site internet sur votre Windows Server est maintenant en ligne !
Bon c’est sympa tout ça, mais vous voudriez pouvoir y accéder depuis internet. Et bien rien de plus simple, la manipulation lors de l’installation a ouvert le port 80 de votre serveur, pour y accéder il vous suffit donc de rentrer l’adresse IP de votre serveur Windows sur votre navigateur !