Bash on Ubuntu for Windows est disponible depuis quelques mois déjà sur Windows 10 anniversary. Le logiciel permet donc de faire tourner un sous-système Linux Ubuntu sur un ordinateur Windows et donc de profiter de la plupart des applications non graphiques (via la console) de ce système. Nous allons voir aujourd’hui comment l’installer sur votre ordinateur, configurer votre environnement Linux. Plusieurs autres articles pourront faire suite à celui-ci si le sujet vous intéresse comme l’installation d’un serveur Apache.
Installation
Il y a quelques prérequis pour pouvoir profiter de cette fonctionnalité, heureusement je vous rassure rien d’insurmontable : votre ordinateur doit avoir une version 64-bits de Windows 10 anniversary update, build 14393 ou plus. Pour vérifier cela rendez-vous dans : Paramètres -> Système -> à propos. Vérifier OS Build et type de système, voire image ci-dessous (je précise que je travaille sur un Windows en anglais, ne vous étonnez donc pas d’avoir des images dans la langue de Shakespeare).
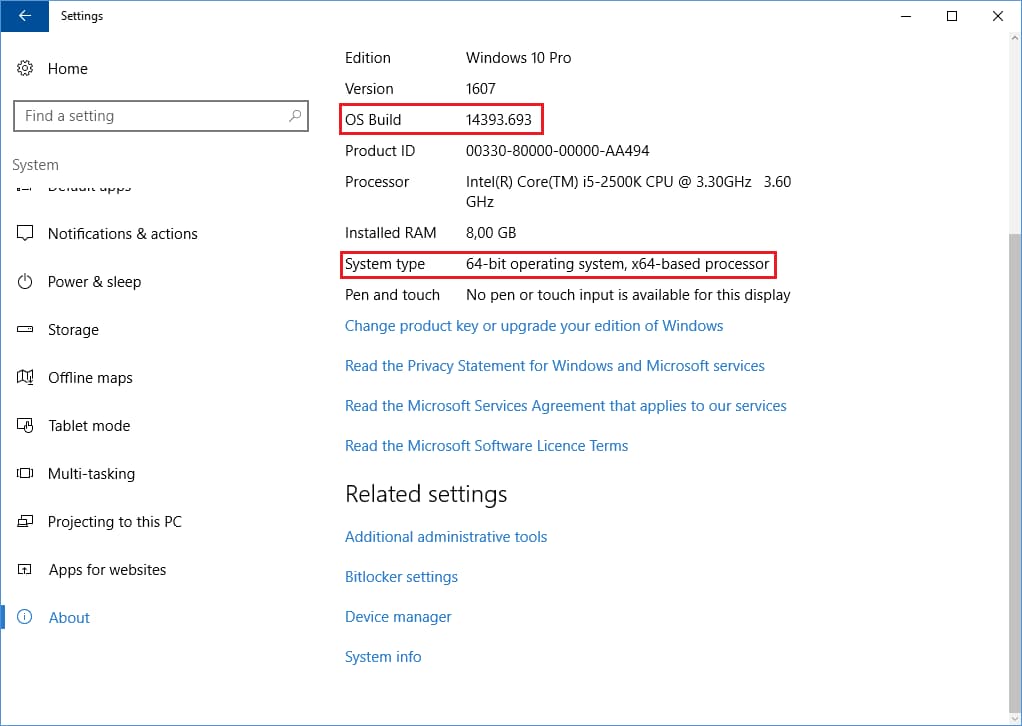
Maintentant, revenez à l’accueil des paramètres puis Mise à jour & sécurité -> Pour les développeurs puis sélectionner mode développeurs, qui correspond à la dernière case. Votre ordinateur a maintenant accès à de nouvelles fonctionnalités, cela va : à l’option d’inspection de code sur Microsoft Edge, à l’installation d’application Universelle non signé (en dehors du Windows Store) ainsi qu’à l’installation de Bash on Ubuntu for Windows, et ça tombe bien c’est notre objectif ! Cependant il faut faire attention, une fois le mode activé il pourrait être plus facile à une application malveillante de s’installer, je préfère prévenir, s’est-on jamais.
Et bien maintenant il ne nous reste plus qu’a activé Bash on Ubuntu for Windows, pour cela il existe deux solutions :
- Via powershell avec la commande suivante :
Enable-WindowsOptionalFeature -Online -FeatureName Microsoft-Windows-Subsystem-Linux - Ou via l’interface graphique de Windows, dans la barre de recherche tapé Activer ou désactiver des fonctionnalités Windows (Turn Windows features on or off) puis cocher dans la liste la case Sous-système Windows pour Linux Beta).
Dans les deux cas la dernière manipulation consiste à redémarrer votre ordinateur. On se retrouve après !
Configuration de votre environnement Linux
Votre ordinateur vient de redémarrer et vous êtes impatient de pouvoir démarrer votre environnement Linux ? Et bien il va falloir être encore un peu patient ! Ouvrer l’invité de commende (CMD) de Windows puis rentrer la commande bash. Il va vous être demandé d’accepter ou non la licence liée à la fonctionnalité, je vous invite à dire oui. Une fois accepté, le système va démarrer et vous verrez apparaître dans les raccourcis l’icône de Ubuntu que voici.

Une fois l’installation et le téléchargement terminé un nom de compte ainsi qu’un mot de passe Unix vous est demandé, libre à vous de le remplir comme vous le souhaitez, ceci n’a aucun rapport avec votre Windows il n’y a donc pas de soucis. Je précise aussi pour ceux qui ne seraient pas habitués à utiliser Linux, il est normal qu’aucune petite étoile ne s’affiche lorsque vous écrivez votre mot de passe, ne vous inquiétez pas, vous écrivez bien ! C’est ça de vivre dans un monde de parano, s’est-on jamais si un curieux regarde au-dessus de votre épaule ! La première étape consiste à rentrer la commande suivante sudo apt-get update, elle va permettre de bien mettre à jour votre environnement Linux qui va télécharger les derniers composants à jour sur les dépôts disponibles.
Les commandes essentielles
Alors petit tour rapide des commandes essentielles à connaître pour s’en sortir un minimum sur Linux, bien entendu la liste n’est pas exhaustive, je vous invite même à chercher une liste plus complète sur internet. Mais en tout je ne vous abandonne pas au milieu d’une jungle des plus inhospitalières, j’aurais la conscience tranquille.
cd: Changer de répertoire (Ex:cd /home/user/).ls: Affiche le contenu du répertoire actuel (Ex: simplementlsouls /home/user/possible de voir le contenu d’un répertoire autre que celui en cours de cette façon en indiquant le chemin).cp: Copie un fichier (Ex:cp copieFichier /nomrepertoirecoller).rm: Comme remove, suppression d’un fichier (Ex:rm nomFichier).mkdir: Création d’un répertoire.sudo: Connexion en mode administrateur.clear: Nettoyage de la console.
Voilà une liste beaucoup plus complète sur le sujet que je vous invite à étudier avec attention si vous comptez utiliser régulièrement un environnement Linux.
Annexe : Réintialiser Bash on Ubuntu for Windows
Il peut vous arriver qu’après quelques manipulations vous ayer déconfigurer le système, ou que vous souhaitez simplement repartir au propre. Pour cela rien de bien compliquer lxrun /uninstall /full pour la désinstallation puis par la suite simplement lxrun /install. Il vous faudra refaire un compte Unix et reconfigurer le système comme à partir de l’étape Configuration de votre environnement Linux.