Visual Studio 2017 est la monture la plus récente de l’IDE (Environnement de développement) de Microsoft. Nous allons donc voir, dans cet article, comment l’installer sur votre ordinateur. Je vais me concentrer sur la version Windows du logiciel mais, je me permettrais, par la suite, de faire une petite parenthèse sur Visual Studio for Mac ! Contrairement à la croyance populaire, Visual Studio est maintenant gratuit dans sa version Community (qui propose quasiment les mêmes fonctionnalités que la version Pro, la nuance réside au niveau légal, la version Community ne pouvant pas être utilisée dans une entreprise de plus de 10 programmeurs) depuis déjà quelques années ! Vous n’avez donc pas d’excuse !
Un peu d’histoire avant (car l’histoire c’est toujours sympathique) et pour cela rien de mieux que notre ami Wikipédia !
La première version de Visual Studio a été publiée en 1997 par Microsoft, afin de rassembler au sein d’un même environnement de développement plusieurs de ses outils de programmation. Visual Studio 97 incluait Visual Basic 5.0 et Visual C++ 5.0, pour le développement d’application Windows, Visual J++ 1.1 pour la programmation Java et Visual FoxPro 5.0 pour la programmation xBase. Visual InterDev était utilisé pour créer des pages web générées dynamiquement en ASP.
Aujourd’hui encore, Visual Studio nous propose le support d’un grand éventail de technologie en dehors du traditionnel C++. Bien entendu, les langages de Microsoft comme le C#, F#, TypeScript, le framework .net ou encore ASP sont encore supportés sans problème. Mais pas que: Node.js, Ruby, Python, PHP et bien d’autres sont supportés soit nativement dans le logiciel ou par l’intermédiaire d’extension. De plus, NuGet (gestionnaire de paquets) intégrés directement est un plus non négligeable. Attention cependant à ne pas confondre Visual Studio et Visual Studio Code car l’un n’a rien à voir avec l’autre en dehors du nom.
Visual Studio 2017 pour Windows
Quoi de neuf dans cette version ?
Visual Studio 2017 dans sa version Windows propose une refonte en profondeur du logiciel ! En dehors de quelques améliorations graphiques on notera l’arrivée d’une multitude de fonctionnalité supplémentaire concernant la productivité et l’aspect multiplate-forme du développement. Les gros points les plus importants sont :
- Le support native de CMake.
- La possibilité de compiler votre programme pour Linux depuis Windows.
- Une dépendance moins forte de Visual par rapport au système d’exploitation Windows.
- Une compilation et l’ouverture d’un projet jusqu’à 2 à 3 fois plus rapide que la version 2015.
- Un tout nouveau système d’installation (une réduction très considérable du poids du logiciel et du temps d’installation, de l’ordre de plusieurs gigaoctets).
Et encore bien d’autres, je vous invite à regarder la documentation officielle pour vous faire une idée plus précise. Dans cet article, comme l’objectif de celui-ci est de vous aider à installer Visual Studio, nous allons nous étudier le nouveau système d’installation !
Installation et tour du propriétaire
Bon, maintenant que nous avons parler un peu de Visual Studio, ses fonctionnalités, reconcentrons-nous sur notre sujet principal, c’est-à-dire l’installation de Visual. La première étape va être très simple.
- Télécharger l’installateur disponible à cette adresse.
- Démarrer vs_communty.exe si vous avez opté pour la version gratuite.
- Il vous sera demandé de valider les conditions d’utilisation de Visual Studio, je vous invite à faire continuer.
Par la suite, l’installation devrait se poursuivre et voilà, vous avez Visual Studio d’installer ! Un vrai jeu d’enfant ! Mais nous allons quand même aller un petit peu plus loin et faire le tour du propriétaire de Visual Studio Installer.
Je vous invite donc à l’ouvrir en faisant une recherche dans votre système (Windows + S). Vous devriez avoir cette interface (voir image ci-dessous).
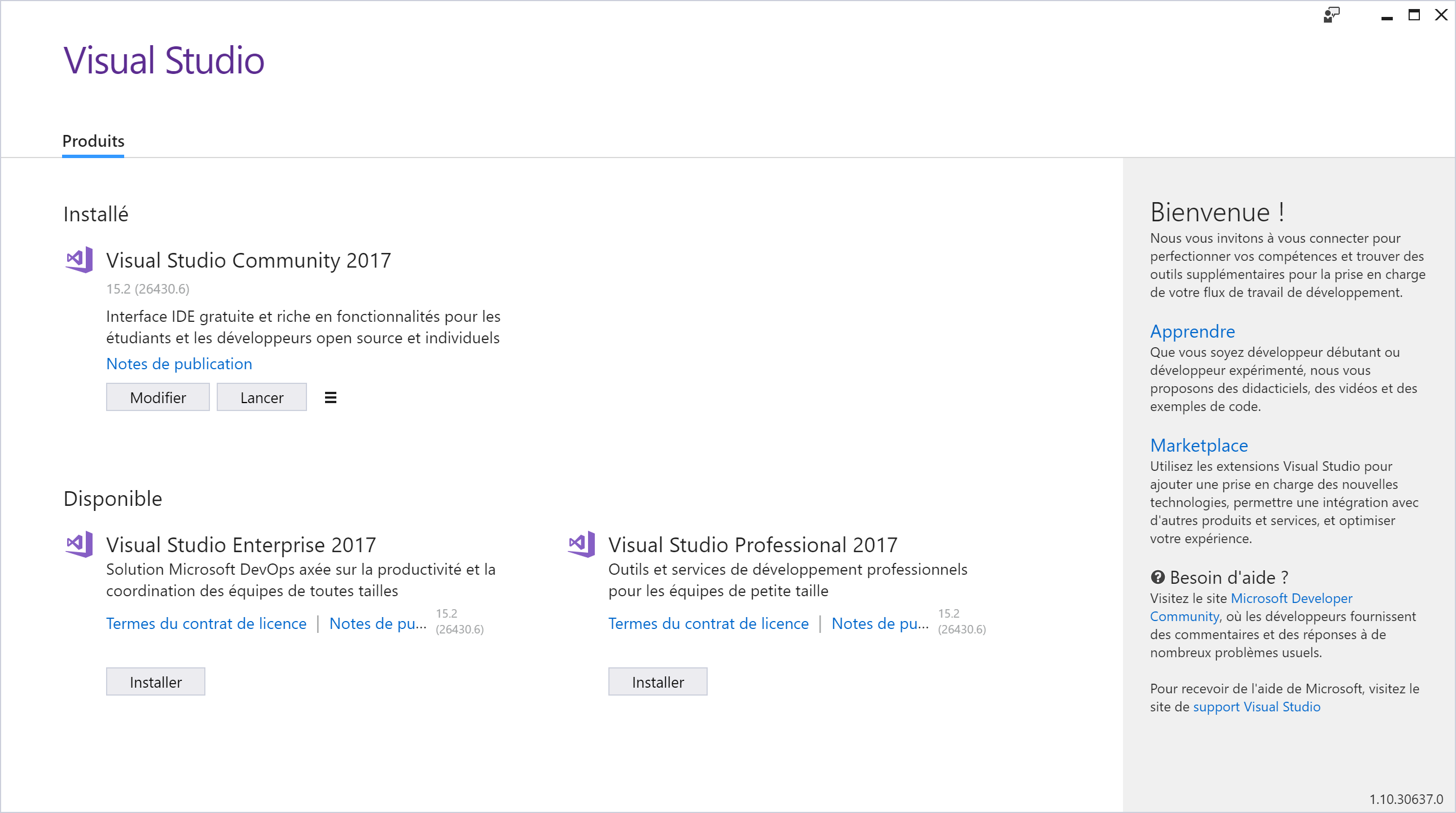
C’est donc ici que vous pouvez voir que Visual Studio Community 2017 est bien installé sur votre système ! Mais à quoi peut donc bien servir le bouton Modifier ? Et c’est une très bonne question !
Autrefois, Visual installer un gros paquet de fonctionnalité assez spécifique à certaines choses. Donc du coup ça prenait de la place et faisait des mises à jour un peu pour rien. Mais depuis Visual 2017 avec le nouvel installateur les choses ont très grandement changé, maintenant par défaut notre Visual Studio n’a pas beaucoup de fonctionnalités. Du coup c’est maintenant à nous de faire nos emplettes et d’installer ce que l’on souhaite ! Et c’est exactement ce que nous permet de faire Visual Studio Installer. Je vous invite donc à cliquer sur le bouton Modifier. Vous devriez avoir le menu suivant s’ouvrir (voir image ci-dessous).

Trois onglets sont donc à votre disposition :
- Charges de travail : pour l’installation de packs de composants pour faire une application Universelle par exemple, du Node.js, le framework .net, des jeux vidéo (Unity par exemple) ou encore Xamarin. Bref, vous l’aurez compris vous choisissez ce que vous voulez faire et Visual installe tout ce qu’il vous faut via un simple clique !
- Composants individuels : Plus technique, à la place d’installer un pack comme vu dans l’onglet précédent, vous pouvez ici choisir un par un chaque composant que vous souhaitez. Je ne l’utilise personnellement pas, mais je suis certain que les plus minutieux en feront bon usage.
- Modules linguistiques : Et enfin, le dernier onglet, son nom est assez explicite je pense. Il vous permet de gérer la langue de votre Visual Studio. Pour l’interface et les messages d’erreurs.
C’est donc à partir de cette interface que vous pouvez installer le nécessaire pour réaliser votre projet ! C’est donc fini pour cet article, je n’ai pas grand-chose de plus à rajouter. Enfin si, petite parenthèse concernant Visual Studio 2017 pour Mac !
Visual Studio 2017 pour Mac
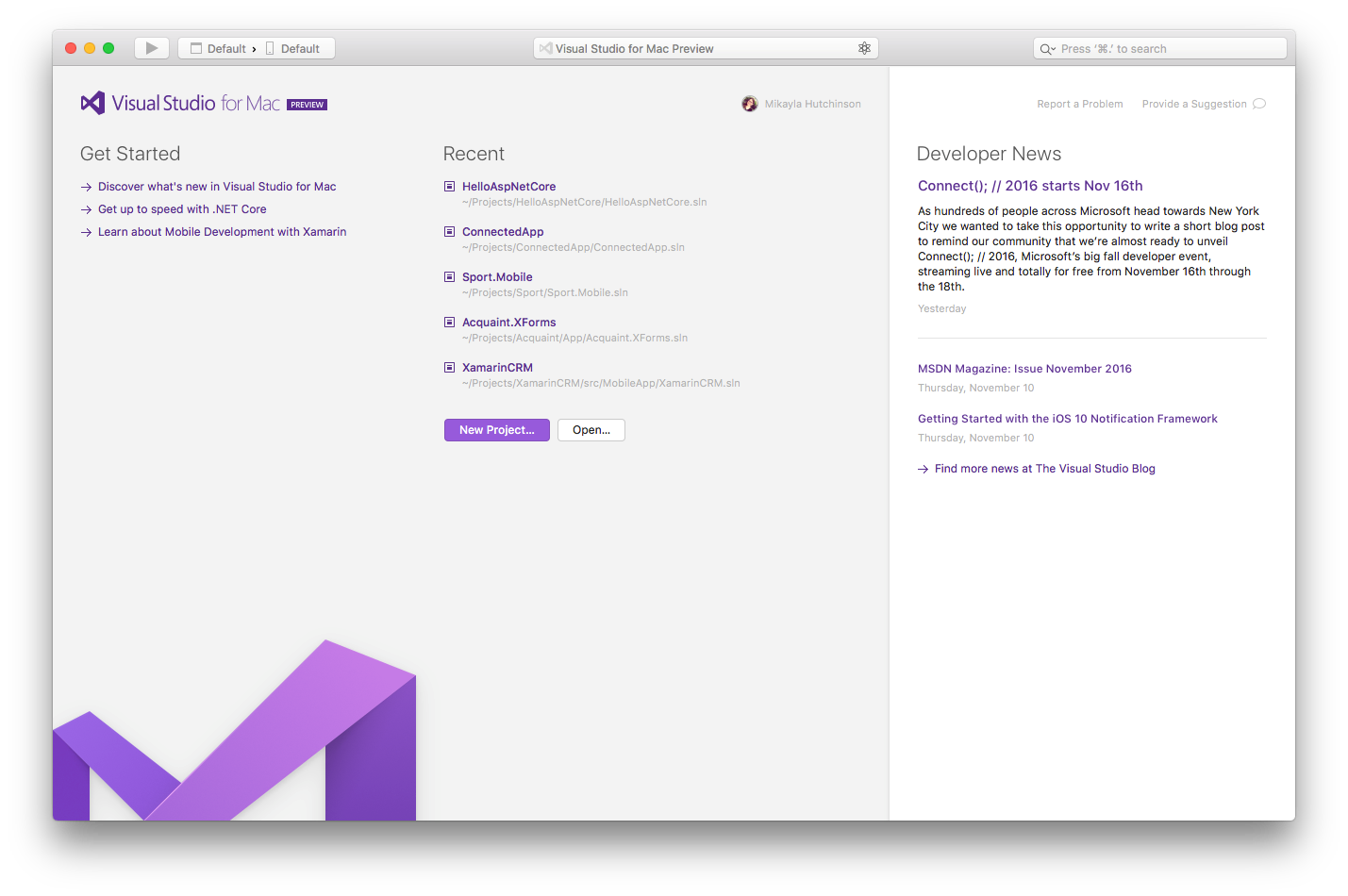
Depuis très récemment, Microsoft a officialisé une nouvelle monture de Visual Studio, est dans sa philosophie d’ouverture, une version de Visual Studio pour Mac. Anciennement en version preview, le logiciel est maintenant, depuis la Microsoft Build 2017, disponible en version finale. Et bien entendu gratuitement.
Pour l’anecdote, cette version de Visual Studio a vu le jour suite au rachat de Xamarin par Microsoft. Cette entreprise avait autrefois un IDE propre du nom de Xamarin Studio. Après quelques modifications et le support de nouvelle fonctionnalité comme le framework .net core ou encore ASP Visual Studio pour Mac est né ! Ce n’est pas une belle histoire ?
Vous savez donc tout sur Visual Studio 2017 pour Mac. Ah si, point non aborder mais important, Git est nativement fonctionnel sur le logiciel et bien entendu Xamarin, donc le développement d’application mobile multiplate-forme (Android / IOS / Windows Mobile) est disponible. Je ne peux donc que vous invitez à l’installer sans plus attendre si vous avez un ordinateur à la pomme !