Nous avons vu dans un article précédent comment installer Bash on Ubuntu for Windows sur votre ordinateur avec Windows 10. Maintenant, dans un article plus court (je compte sur vous pour me dire votre préférence, entre un article complet mais assez long ou plusieurs petits articles, simple et spécifique à un thème très précis), nous allons voir comment naviguer depuis notre environnement Ubuntu Linux dans nos répertoires Windows. Vous allez voir que cela est assez simple en soi mais il faut le savoir !
La navigation
Je vous invite en premier lieu à voir la section rappel en dessous de cette partie, savoir les différentes commandes pour la navigation est important pour ne pas être perdu. Les plus utiles dans note cas seront cd pour changer de répertoire ainsi que ls pour afficher le contenu de celui-ci. Rentrons dans le vif du sujet ! Ouvrer votre terminale Bash on Ubuntu for Windows puis exécuté la commande suivante ls -al /mnt, vous devriez avoir quelque chose comme cela (voir image ci-dessous).
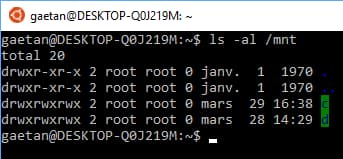
La commande précédente nous permet de savoir ce que contient le dossier mnt de notre environnement Linux et bonne nouvelle, celui-ci va être notre point d’entrée vers nos différents répertoires Windows. Comme vous pouvez le voir, en surligner vert, je possède deux partitions c et d.
Depuis Windows l’on peut voir que j’ai la même chose par l’intermédiaire de l’explorateur de fichier (le lecteur disque étant vide, il est normal que celui-ci ne s’affiche pas depuis notre environnement Ubuntu).

Comment accéder à cet espace ? C’est très simple, un cd /mnt/c/ sera suffisant pour y accéder. Vous voilà maintenant dans les répertoires courants de votre Windows ! Nous allons voir si cela fonctionne bien, pour cela je vous invite à créer un dossier, que j’ai nommé Bash sur mon bureau Windows. À l’intérieur de celui-ci un fichier coucou.txt avec du contenu. L’explorateur Windows me dit que le chemin pour y accéder est le suivant C:\Users\dezei\Desktop\Bash. Donc rien de plus simple, il me suffit de faire un cd /mnt/c/Users/dezei/Desktop/Bash/ et magie, avec un ls je retrouve mon coucou.txt ! Un petit cat coucou.txt et son contenu apparait. Difficile de faire plus simple.
Et bonne nouvelle, vous pouvez exécuter la quasi-totalité des commandes disponibles dans votre environnement Linux dans les répertoires Windows, par exemple un rm coucou.txt supprimera le fichier. Cela fonctionne avec un disque dur externe, un CD ou un clef USB ! Pour le moment cela peut vous parraitre abstrait, à quoi cela peut-il bien servir ? Et bien imaginé que vous souhaitez tester votre site internet avec nginx ou Apache (des serveurs web) et de voir son comportement, au plus proche, avec un environnement Linux. Cela est maintenant possible ! En pointant la configuration de votre serveur vers un répertoire Windows où se trouve votre projet. Pas besoin de se prendre la tête avec des répertoires virtuels pour faire le lien comme avec une VM (Machine virtuelle).

Vous savez maintenant comment naviguer dans vos répertoires Windows depuis Bash on Ubuntu for Windows ! Nous verrons dans un autre article comment mettre en oeuvre mon exemple précédent, avec un serveur web. Si vous avez des remarques n’hésiter surtout pas.
Les commandes essentielles (rappel)
Alors petit tour rapide des commandes essentielles à connaître pour s’en sortir un minimum sur Linux, bien entendu la liste n’est pas exhaustive, je vous invite même à chercher une liste plus complète sur internet. Mais en tout je ne vous abandonne pas au milieu d’une jungle des plus inhospitalières, j’aurais la conscience tranquille.
cd: Changer de répertoire (Ex:cd /home/user/).ls: Affiche le contenu du répertoire actuel (Ex: simplementlsouls /home/user/possible de voir le contenu d’un répertoire autre que celui en cours de cette façon en indiquant le chemin).cp: Copie un fichier (Ex:cp copieFichier /nomrepertoirecoller).rm: Comme remove, suppression d’un fichier (Ex:rm nomFichier).mkdir: Création d’un répertoire.sudo: Connexion en mode administrateur.clear: Nettoyage de la console.
Voilà une liste beaucoup plus complète sur le sujet que je vous invite à étudier avec attention si vous comptez utiliser régulièrement un environnement Linux.